今回はWordPressテーマSWELLの導入について紹介していきます。
導入するWord Pressテーマを決める
「Word Pressテーマ」とはブログのデザインを整えるアイテムのことです。
 つむぐ
つむぐこの「ふきだし」もテーマSWELLの力で簡単に作れてます♩
テーマはいろんな種類があり、それぞれ機能や価格が違います。
ブログによく使われているテーマ一覧
| Word Pressテーマ名 | 価格 |
| SWELL | 17,600円 |
| AFFINGER | 14,800円 |
| JIN | 14,800円 |
| SANGO | 14,800円 |
| Cocoon | 0円 |



テーマはどうやって選ぶの?
0円のCocoonでもいい?



0円のテーマでも稼げますが、圧倒的に稼ぎやすいのは有料テーマの方です。
そして、ブログ初心者さんに全力でおすすめしたいのが「SWELL」
SWELLのおすすめポイント
- 初心者でも簡単に使える
- 直感的に操作ができる
- カスタマイズの自由度が高い
- 簡単におしゃれなサイトにできる
このサイトもSWELLを使用して作成しています。



SWELLを導入したことで、HTMLやCSSなどの専門知識がない私でも、ブログの装飾が簡単にできています♩
当ブログも使用しているWord PressテーマSWELLをみてみる>>>



でも金額が高いし、購入は迷うな〜。無料で始めてから有料にすることも可能なの?



可能ですよ♩
ただ、おすすめはできません…
無料のテーマだと、
- カスタマイズ方法を調べるのに時間がかかる
- 記事執筆に時間がかかる
- 記事執筆が楽しくなくなりブログを辞めてしまう
ことになりかねません。



せっかく始めたブログを辞めちゃうのはもったいないです。
ブロガーあるある
- まずは無料テーマで初めて見る
- カスタマイズを調べるのに時間がかかる
- 有料テーマが羨ましくなる
- 有料テーマを導入する
- 記事の修正に時間がかかる
「無料テーマで始めて、途中で有料テーマに変える」は、ブロガーあるあるなんです。
そして、「途中でテーマを変更したために、デザインが崩れ、修正に膨大な時間がかかる」ことも…



私もブロガーあるある経験しました笑
まずは0円で済ませようと、Cocoonを選択。でもカスタマイズが難しくてブログが楽しくない状態に…
使いやすくなり感動。けれど、トップページの自由度や、ブロックがおしゃれだな〜と思うサイトはSWELLを使っていることが多く、SWELLが気になりまくるように。
SWELLを購入してから、超感動!「なんだこの使いやすさは!!」ととっても驚きました。思うようにサクサク設定できるんです✨
ちなみに、インスタで人気のAFFINGERは「少し難しい」という口コミを多く見たため、使いこなす勇気はなく最初から手は出しませんでした。
もし、ブログを1から始めるとしたら?
Word PressテーマはSWELLを真っ先に導入します!
- Word Pressテーマ選びで失敗したくない
- 簡単におしゃれなブログを作りたい
- 執筆時間の短縮につなげたい
- ページ表示速度を速めたい
- ブログを楽しく快適に続けたい



SWELLを選ぶ1番の理由は、高額なWord Pressテーマ選びで失敗したくないからです。
SWELLは値段が高いですが、買い切りですし、ブログなら元が取れる以上の金額を稼ぐことが可能ですよ。
SWELLの導入手順
ここでは、SWELLの導入方法を解説していきます。
まずはSWELL公式サイトから、「購入する」をクリック
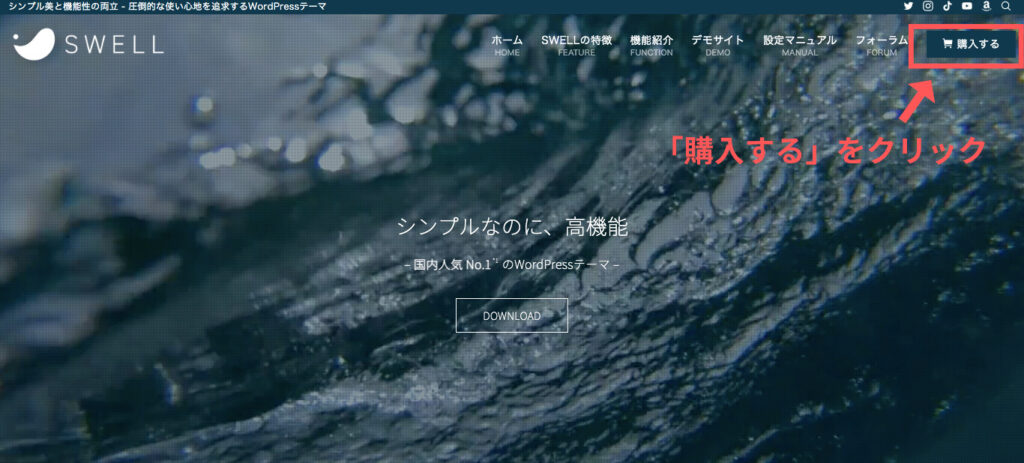
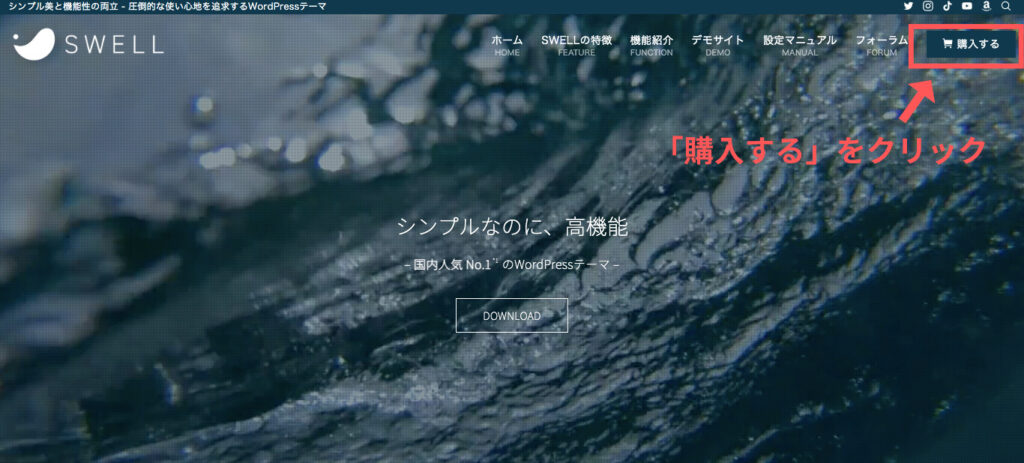
利用規約にチェックを入れ、SWELLを購入するをクリック
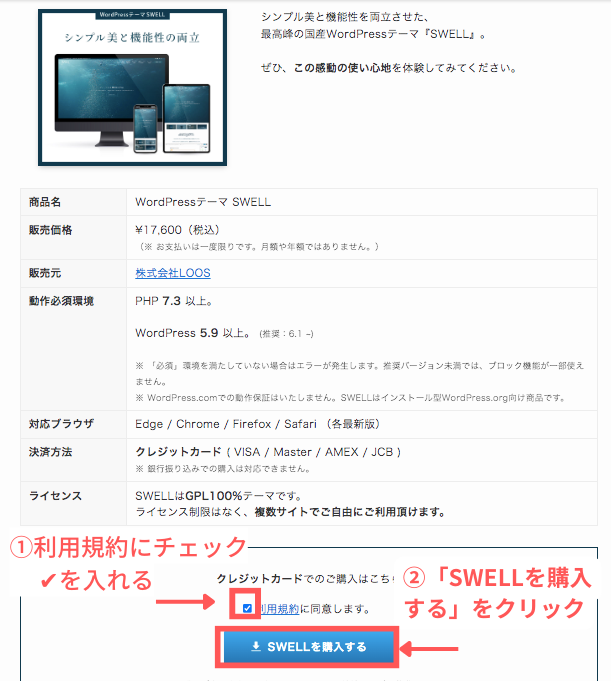
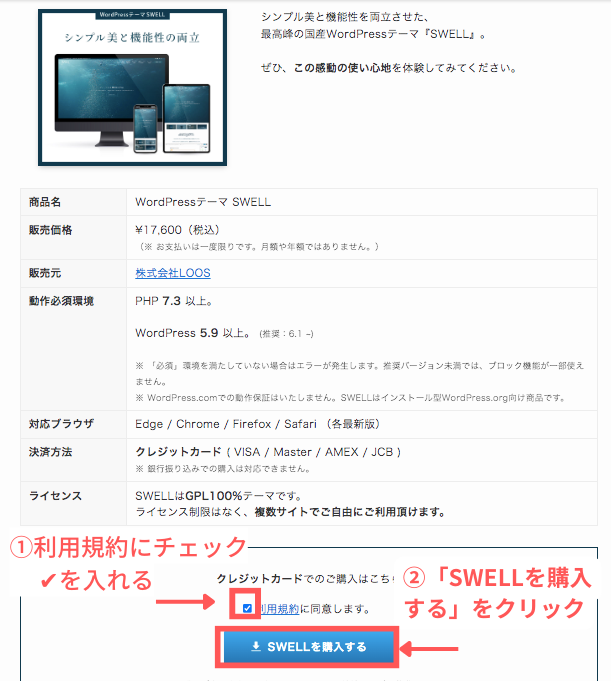
支払方法を入力します。
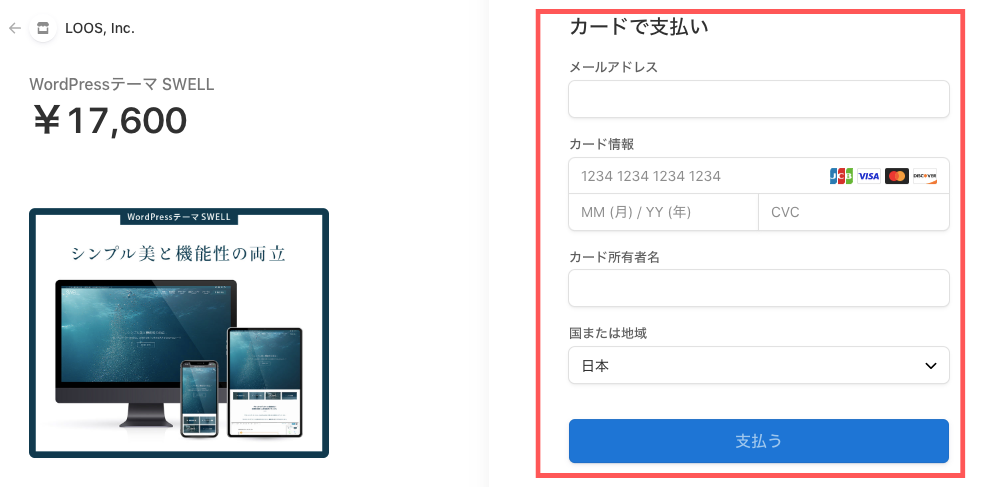
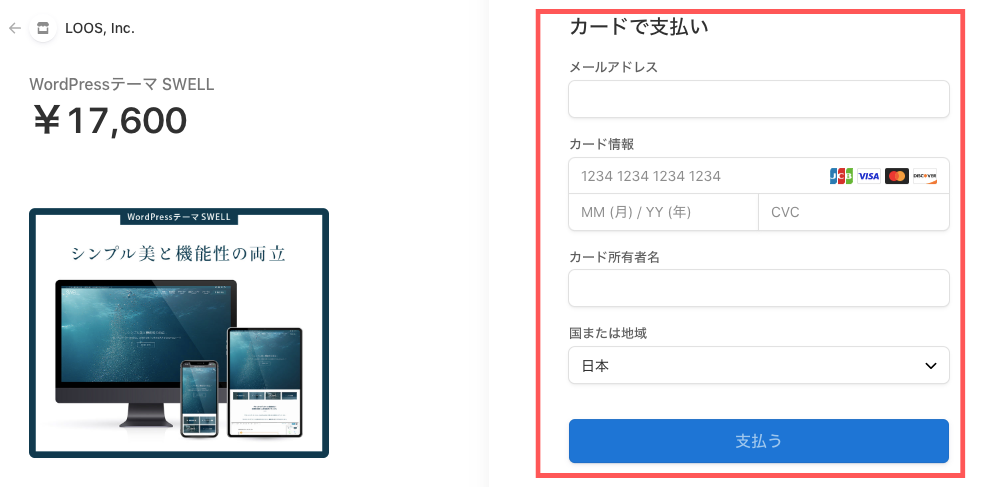



これでSWELLの購入ができました。
SWELL公式サイトから右上のフォーラムをクリック。
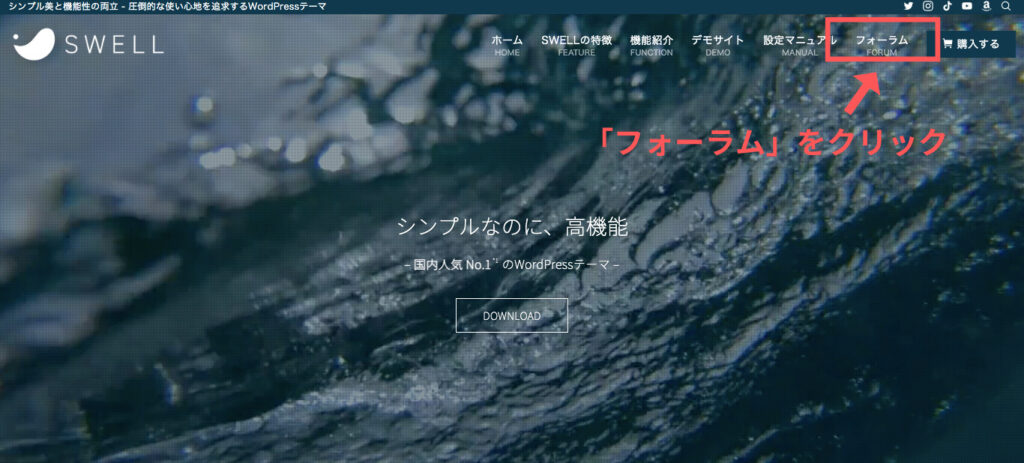
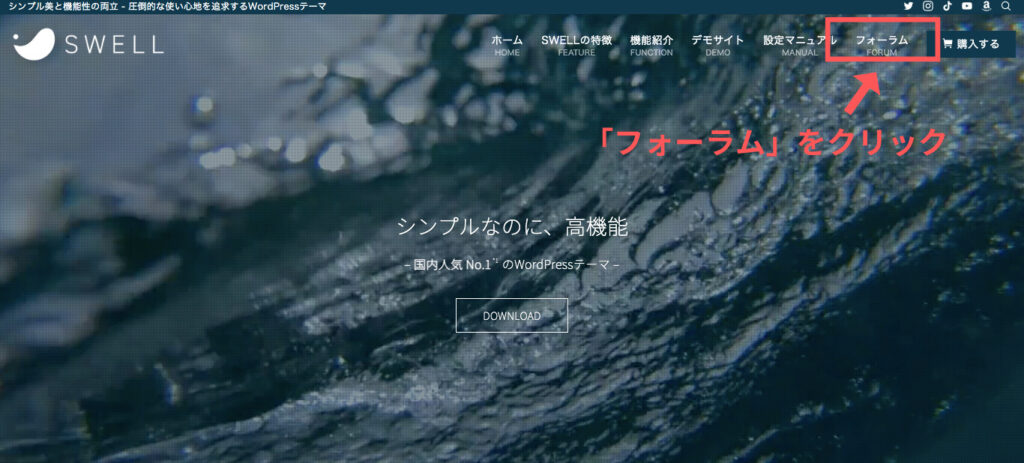
すると、「SWELLERS’」ページへ遷移します。
右上の会員登録をクリック。
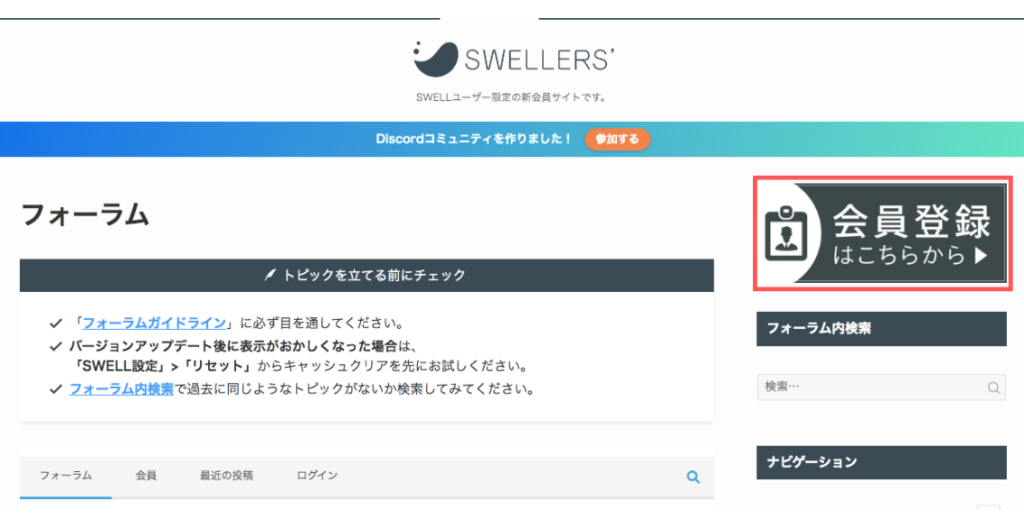
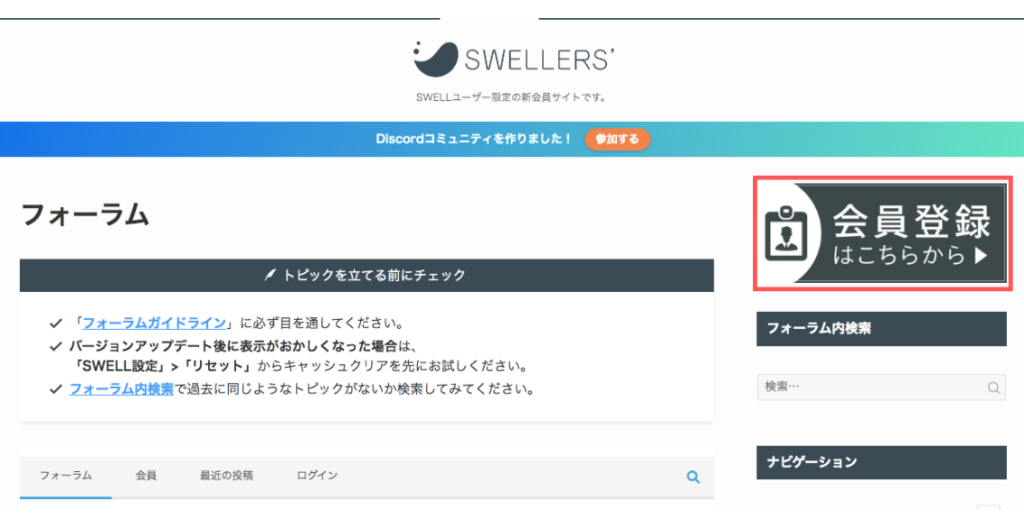
会員登録情報を入力していきます。
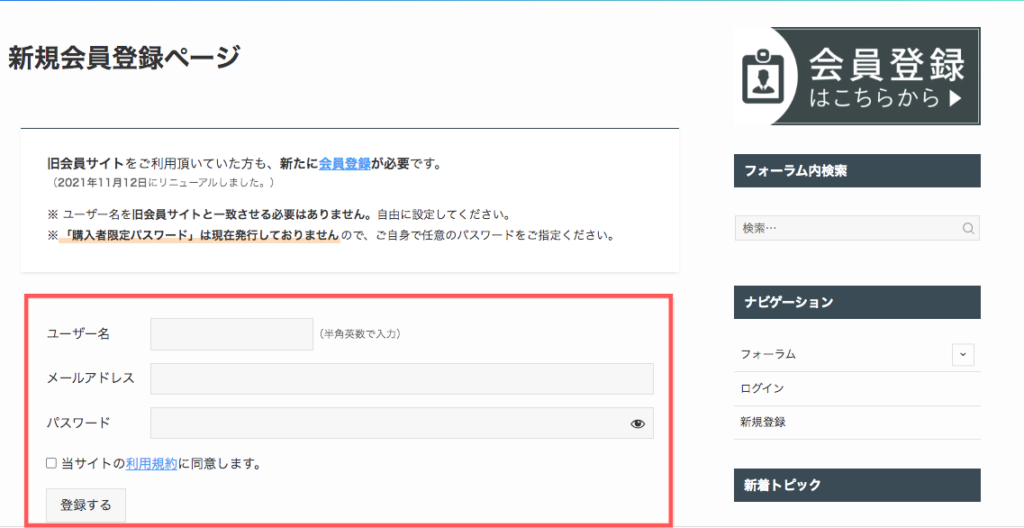
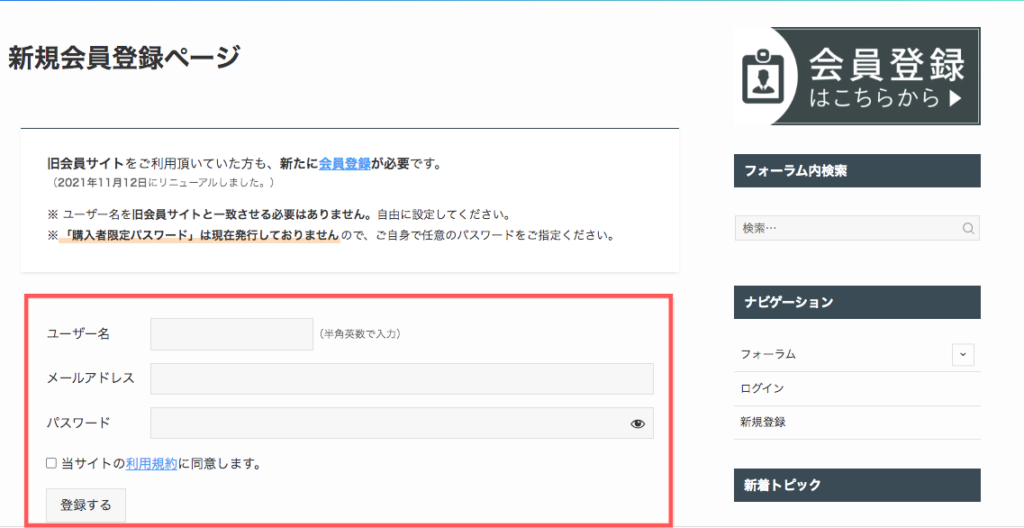



これでSWELLERS’の会員登録ができました。
SWELLERS’の会員登録が済んだら、マイページへログインします。
下までグーっとスクロールし
①SWELL本体最新版(親テーマ)
②子テーマ
をそれぞれクリックしてダウンロードします。
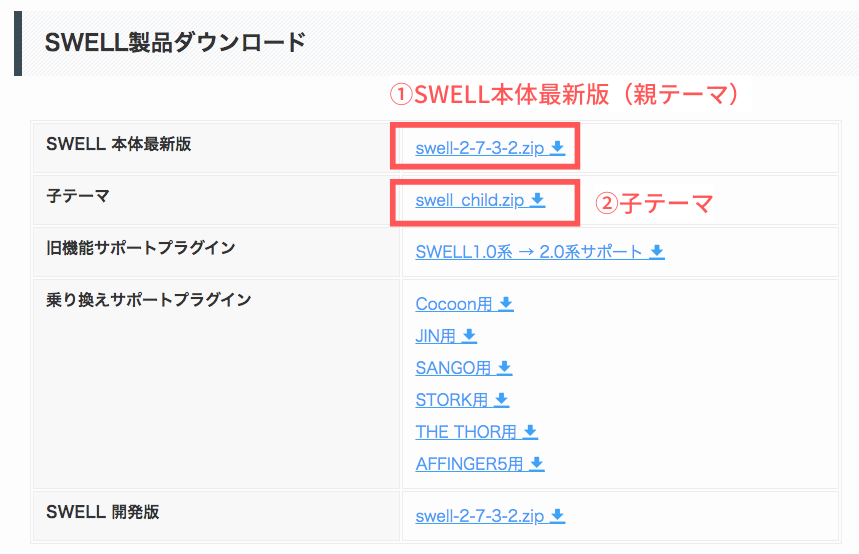
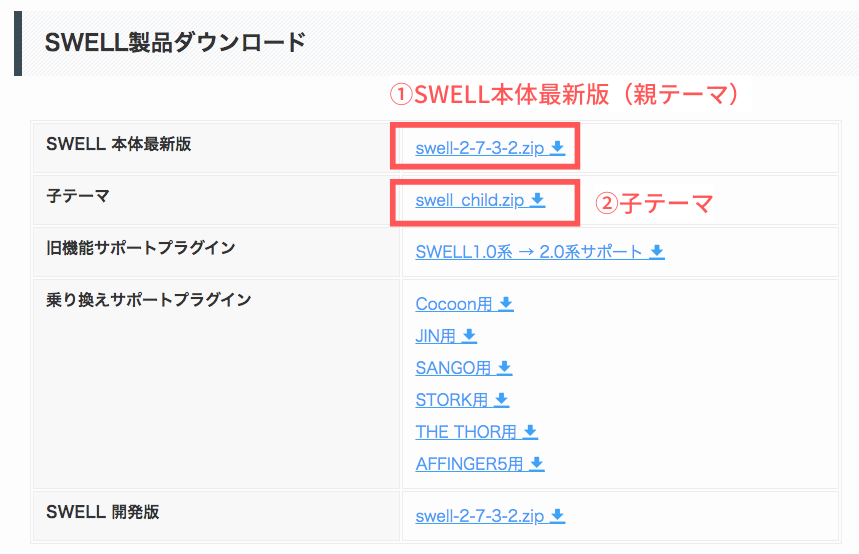



これでSWELLのダウンロードができました。
次に、WordPress画面を開き
①外観→②テーマ→③新規追加をクリックします。
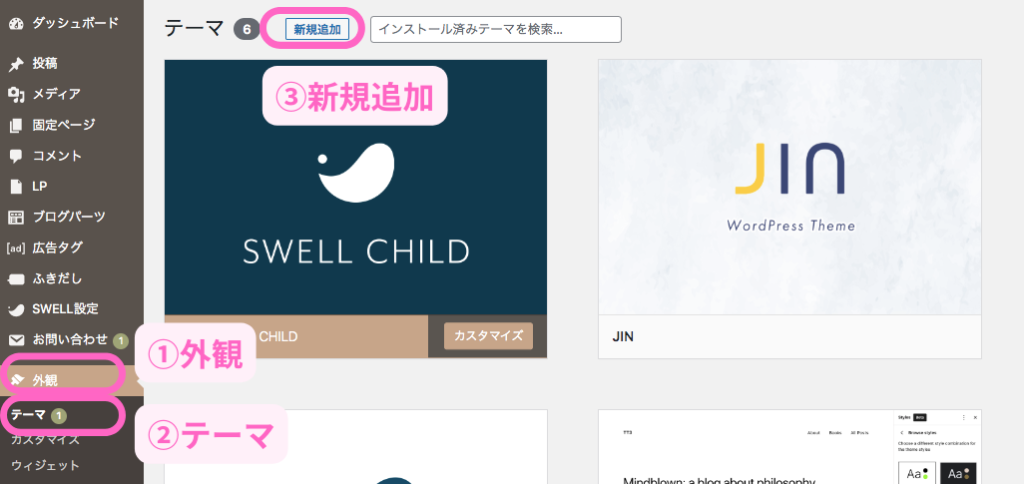
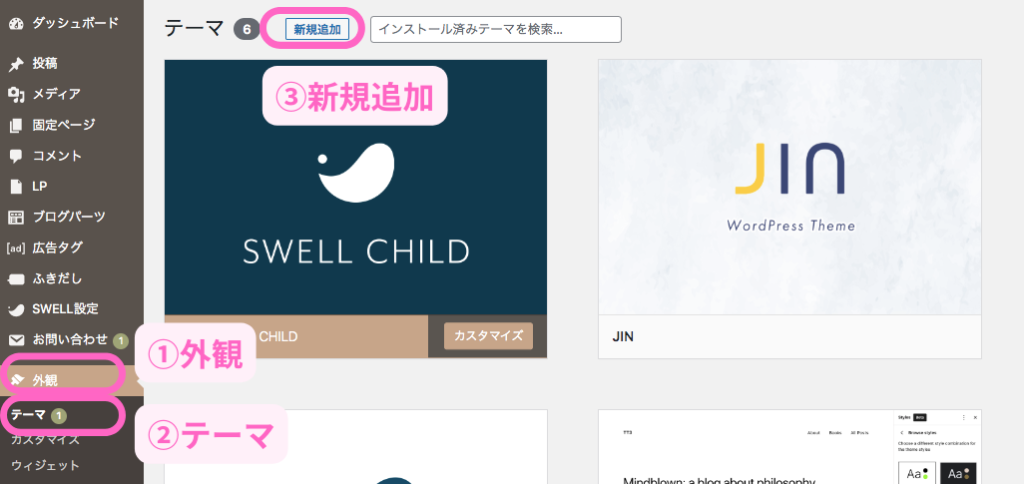
テーマのアップロードをクリック
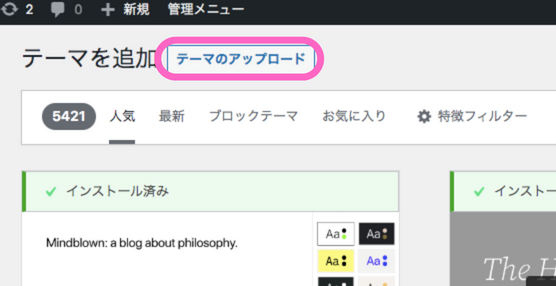
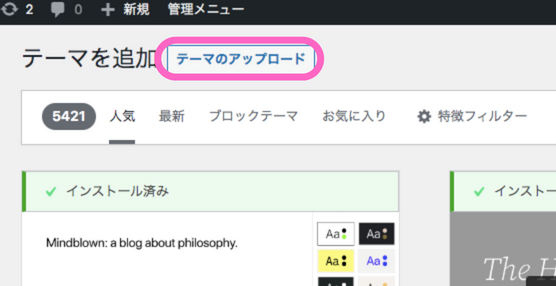
先ほどダウンロードしたデータを選択し、今すぐインストールをクリック。
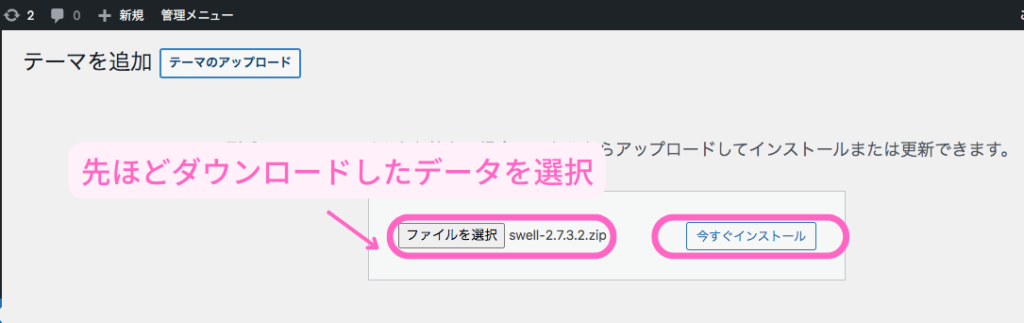
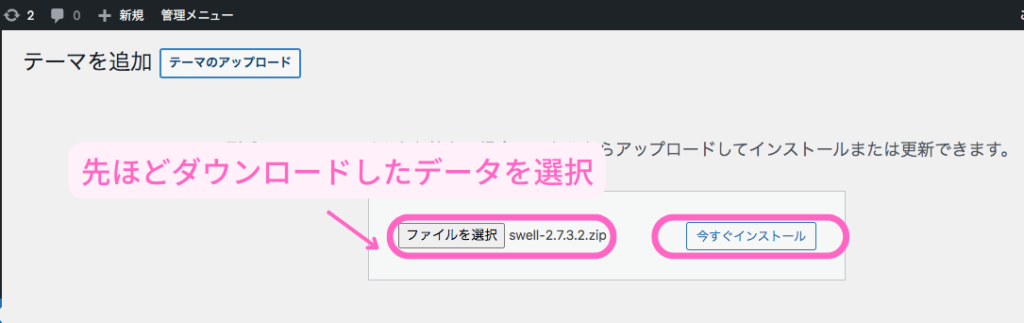



これでテーマのインストールは完了です
外観→テーマをクリック
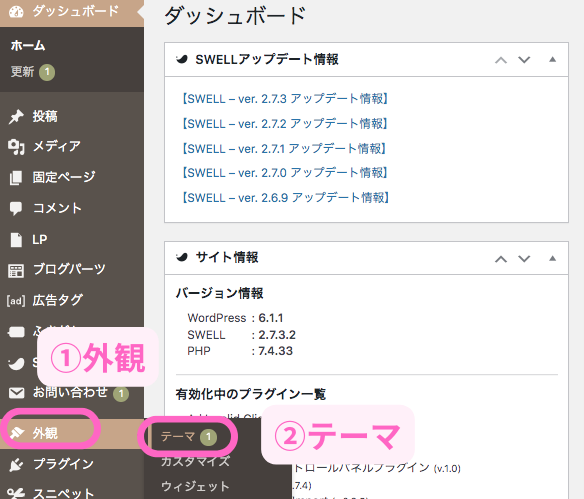
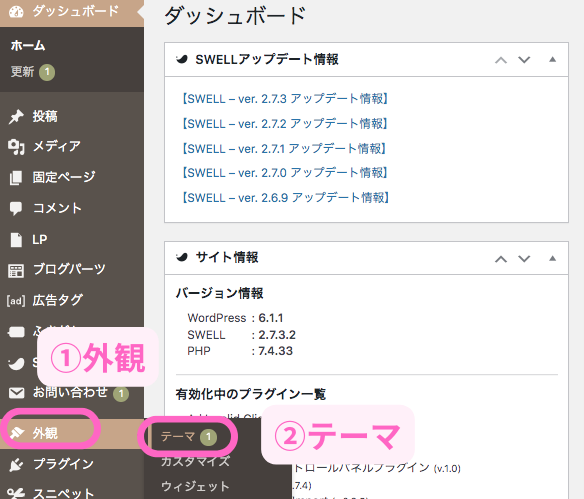
SWELL CHILDの「有効化」をクリックします。
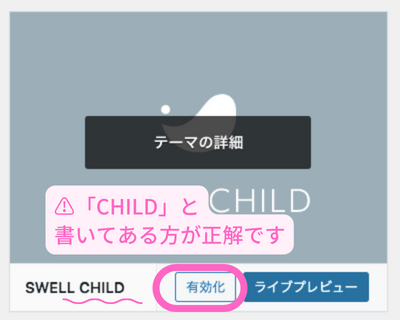
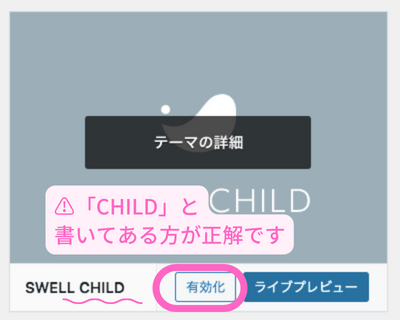
下の画像のように、有効:SWELL CHILDとなればOKです。
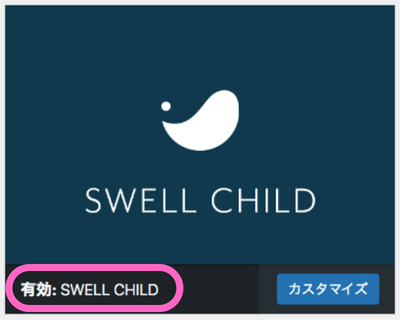
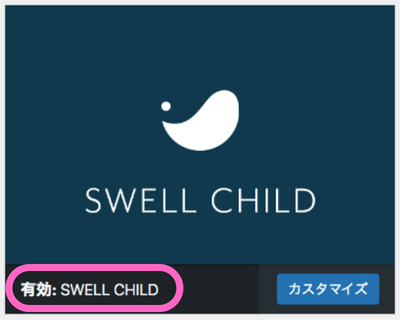



これでSWELLが使えるようになりました
SWELLを導入することで、おしゃれなブログを作ることができるようになります。
SWELLの設定も色々したいのですが、まずはブログの初期設定を終わらせていきましょう。
サンプル記事を削除する
サンプル記事も削除しておきましょう。
WordPressのダッシュボード→投稿→投稿一覧→Hello world!→ゴミ箱へ移動をクリック
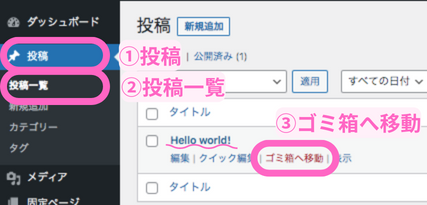
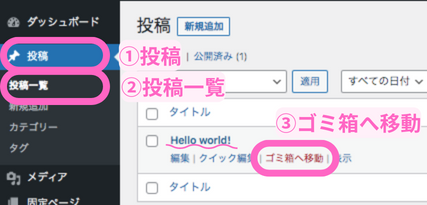



これでサンプル記事の削除完了です★
3日目終了
これにて、3日目の初期設定は終了です。
お疲れ様でした。
ブログの初期設定でやることはまだあります。
- アナリティクスの設定
- サーチコンソールの設定
- プラグインの導入 などなど
一緒にしっかりと初期設定をしていきましょう♩



わからない部分があれば@tumugu.blogへDMください♩
4日目の記事はこちらです。現在インスタフォロワーさん向けに公開しています。
お気軽にDMでパスワードお問い合わせくださいね♩




