 ぷりティ
ぷりティWordPressブログを開設したんだけど、次は何をしたらいいの?
今回は、このようなお悩みにお答えします。
ブログって最初、何から始めたらいいかわからなくなっちゃいますよね。
この記事では、ブログで記事を書き始める前に登録しておくべき初期設定を紹介していきます。



実は、私も3月に新しいブログを開設して、今初期設定しているところなんです。
初期設定の最新版の情報を、画像をたっぷり使って紹介していきますよ〜✨
この記事でわかること
- Word Pressの初期設定
- ブログで稼ぐための環境作り
初期設定はやることがたくさんあって大変ですが、最初頑張っておくと後が楽になります✨



一緒に基礎固めをしっかりやっていきましょう♩
今回作るブログの内容
- サーバーはConoHa WINGを使用
- テーマはSWELLを使用



わからない部分があれば@tumugu.blogへDMください♩
ブログの開設がまだだよ〜って方はこちらの記事を参考にしてください。


それでは早速、初期設定をしていきましょう♪
Word Pressの初期設定
Word PressのSSL設定
まずはSSL設定をします。



とっても簡単に設定できますよ♩
コノハウイングの管理画面で以下の順番でクリック
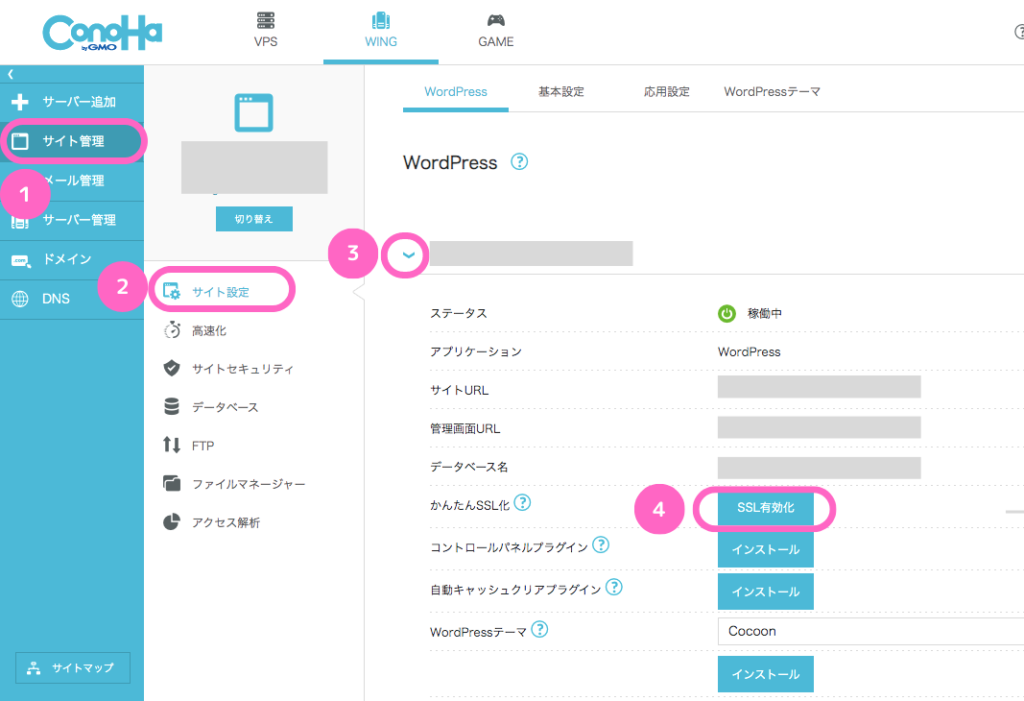
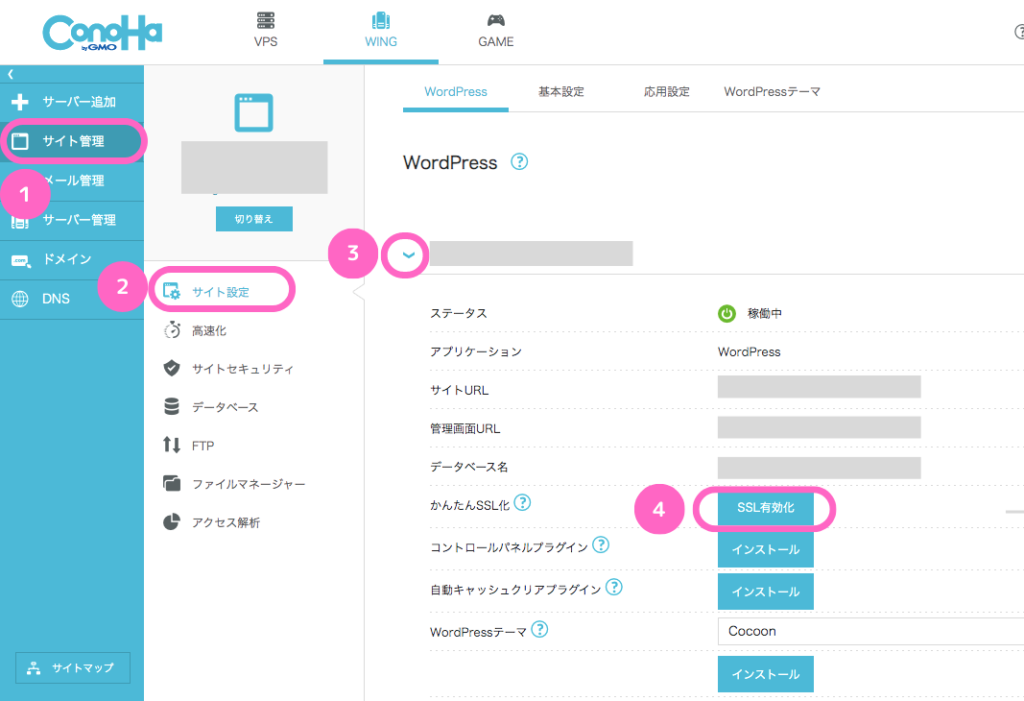
1 サイト管理
2 サイト設定
3 ⬇︎
4 SSL有効化



④のSSL有効化ボタンの色がグレーの場合は、少し待つと青色に変わります。ページを更新してみてください。30分〜1時間あれば青色に変わるはずです。
④のSSL有効化ボタンをクリックすれば、SSL設定は完了です!
SSLが有効になったことの確認は、サイトURLの部分を確認します。
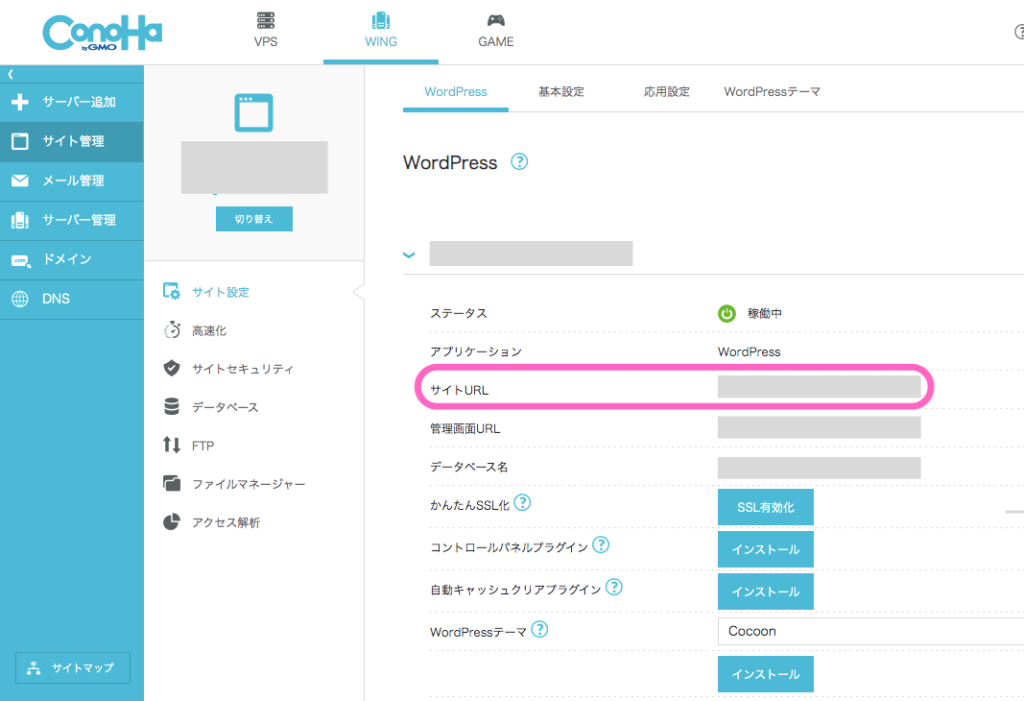
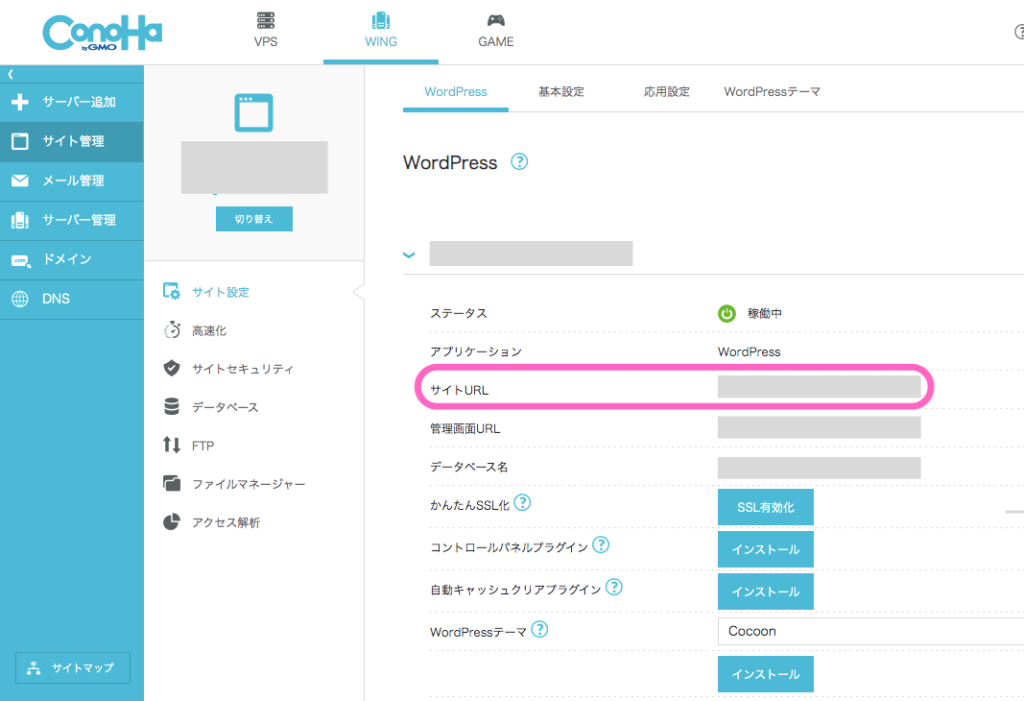
自分のブログのURLが
「http://~」から「https://~」になればOK✨
「s」がついているサイトは、セキュリティ対策がしっかりされている証なんです。
これで、ブログ訪問者さんも安心ですね。



これにてSSL設定完了!
Word Pressにログインする
続いて、Word Pressにログインします。
先ほどのコノハウイングの管理画面からWord Pressにログイン可能です。
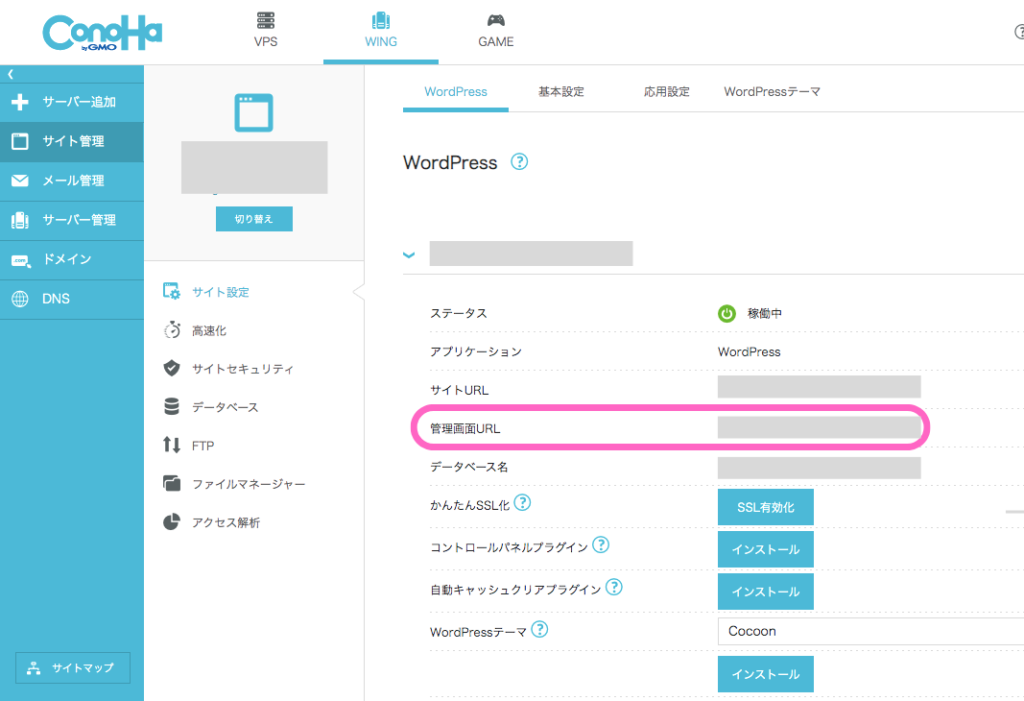
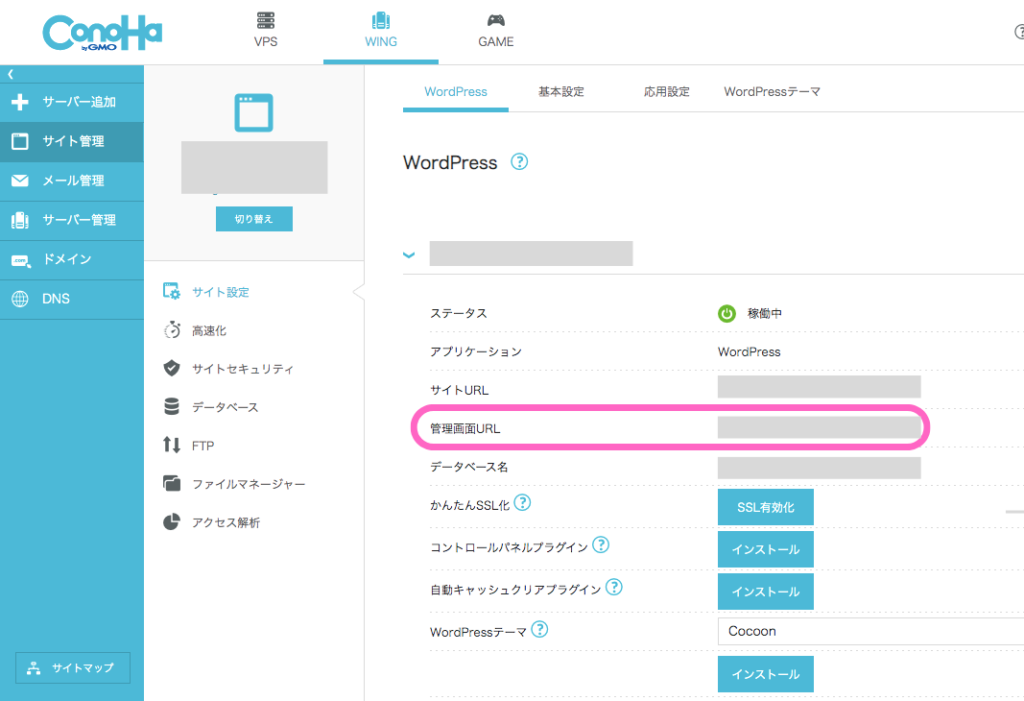
ちなみに、自分のブログのURLの後に、『/wp-admin』をつけてもWord Pressのログイン画面にいけますよ。
https://kobito-family33.com/wp-admin
以下のような画面が表示されたら、ブログ開設時に登録したWord Pressのユーザー名とパスワードを入力してログインします。
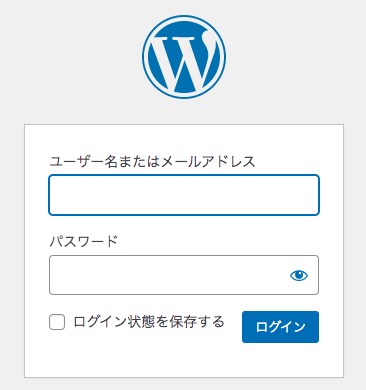
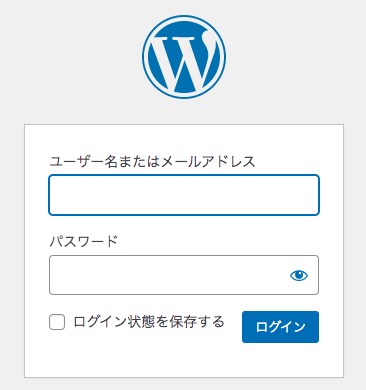
ログイン後の画面はこちら。
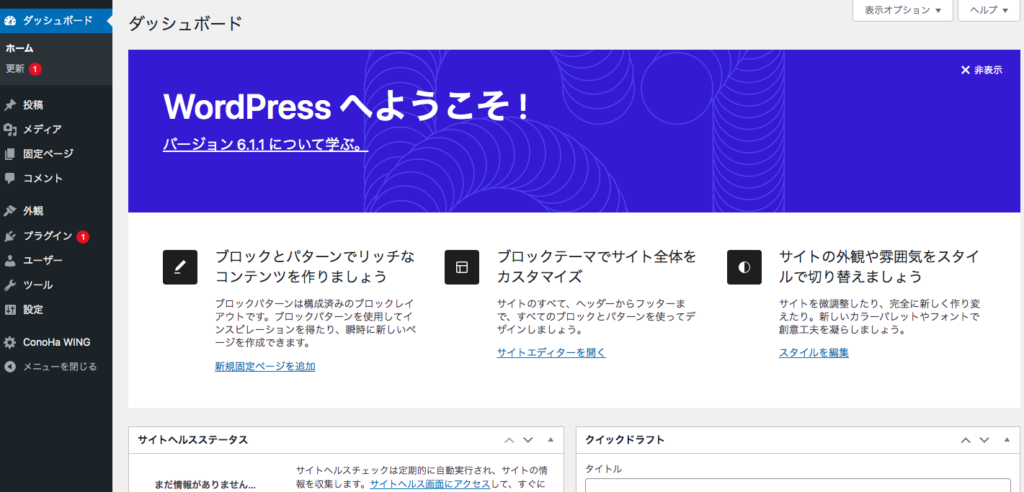
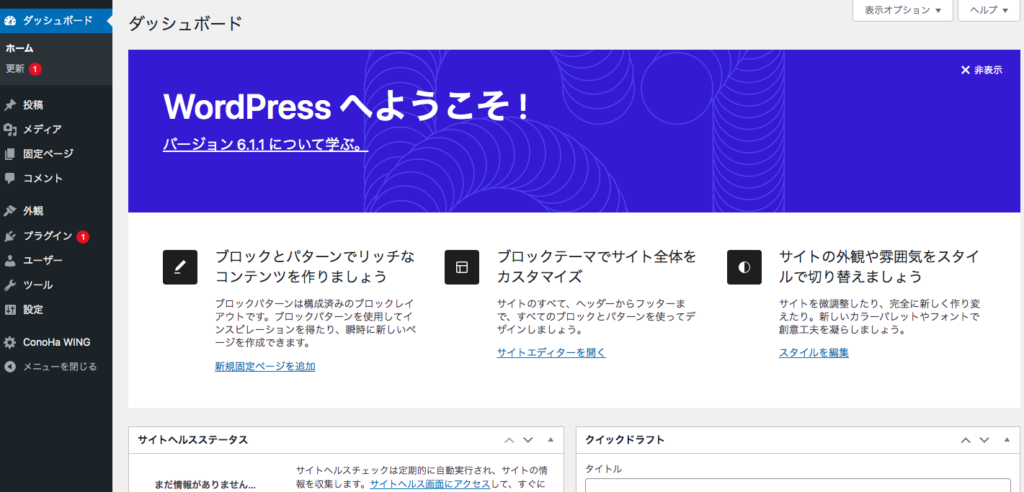



これにてWord Pressのログイン完了!
パーマリンクを設定する
続いて、パーマリンクの設定をします。
パーマリンクとは、この記事だと赤文字のところ。
https://kobito-family33.com/blog-start



記事ごとのURLのことですね。
ブログ開設初期のままでは、パーマリンクがわかりにくいものになっています💦
https://kobito-family33.com/?=12345
このままだと
- 何の記事かわかりにくい
- Googleから嫌われる(SEO的に良くない)
ので、記事ごとにパーマリンクを設定できるようにしていきます。



設定はとっても簡単♩
WordPressにログインして、画像のように設定します。
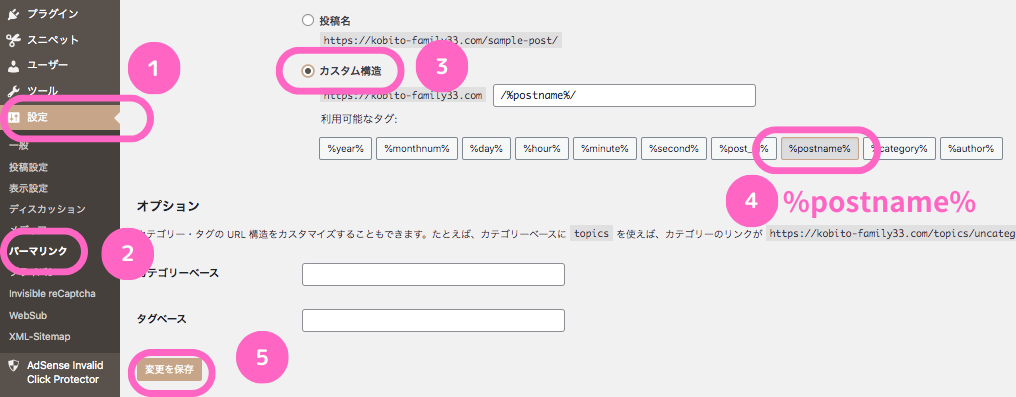
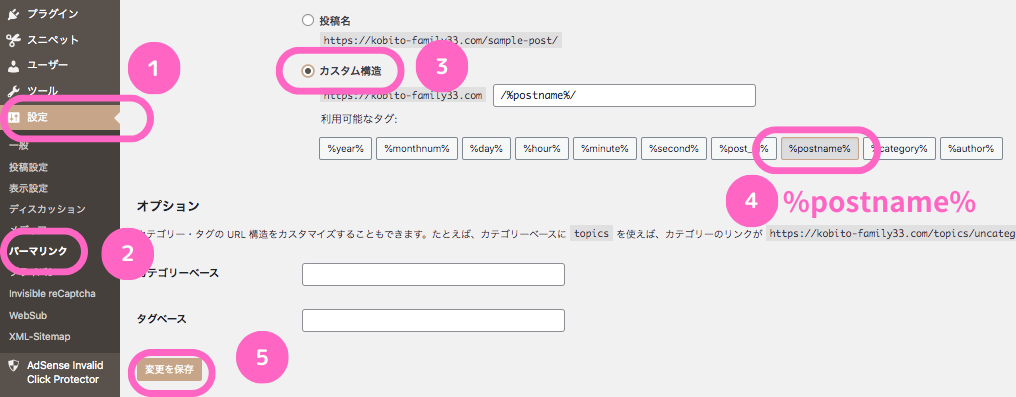
1 設定
2 パーマリンク
3 カスタム構造
4 %postname%
5 変更を保存



これにて、パーマリンクの設定完了です!
これで、記事ごとにパーマリンクを設定できるようになりました。
補足:実際に、記事を投稿するときにパーマリンクを入力する場所はこちらです。
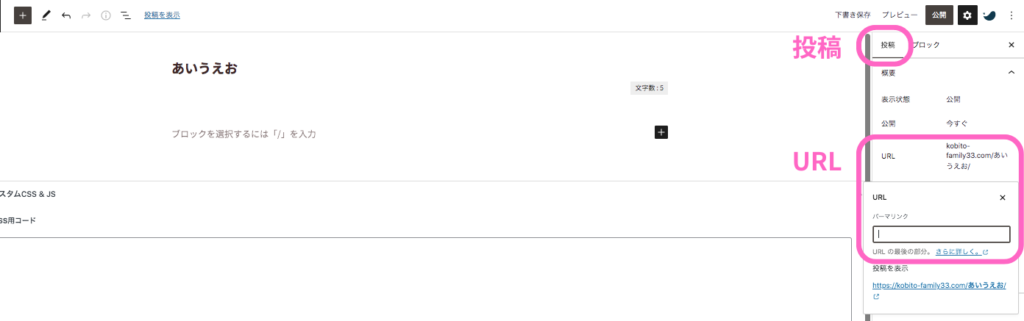
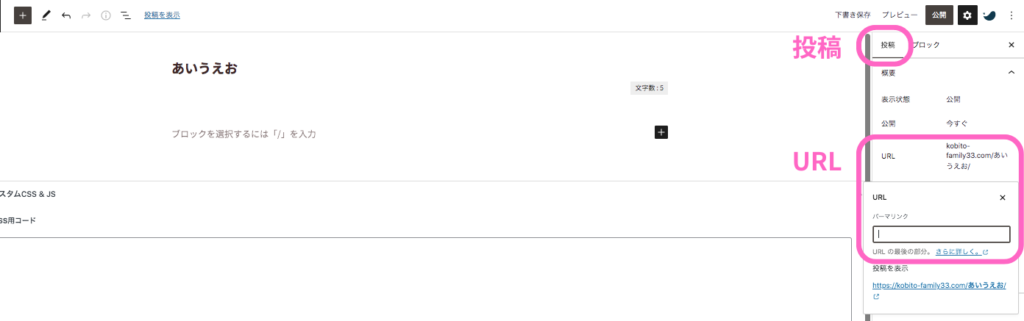
ASPに登録しよう
次にASPの登録をしていきます。
広告収入で稼ぐブログなら、登録が必須です。
まずは大手のA8.netに登録しておきましょう。
\ 登録無料 /
登録すると、広告の報酬額などがみれるようになります✨



どんな案件があるのかチェックしてみましょう♩
作ったブログを見てみる
できたブログがこちら。
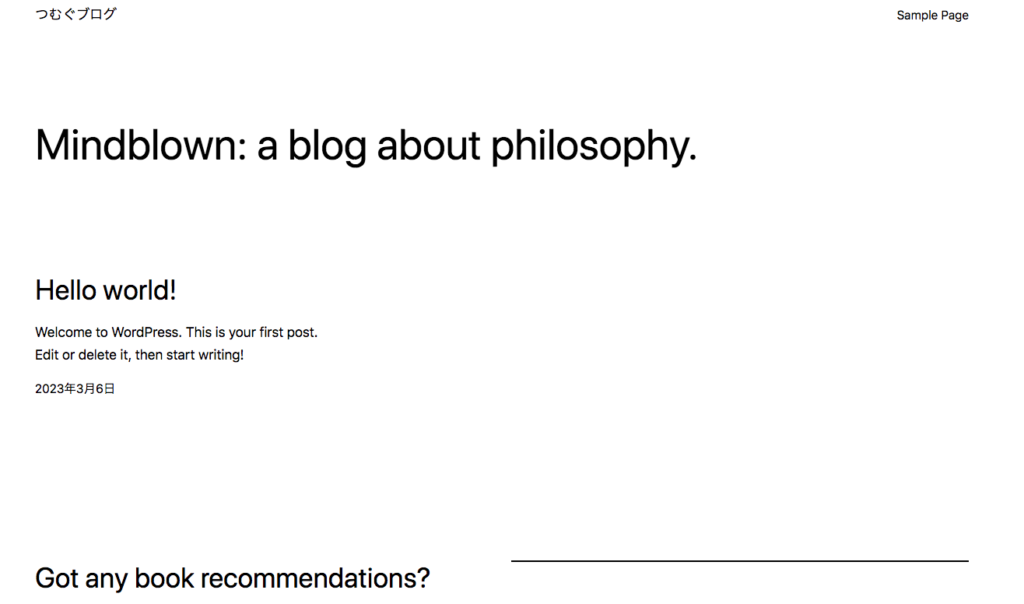
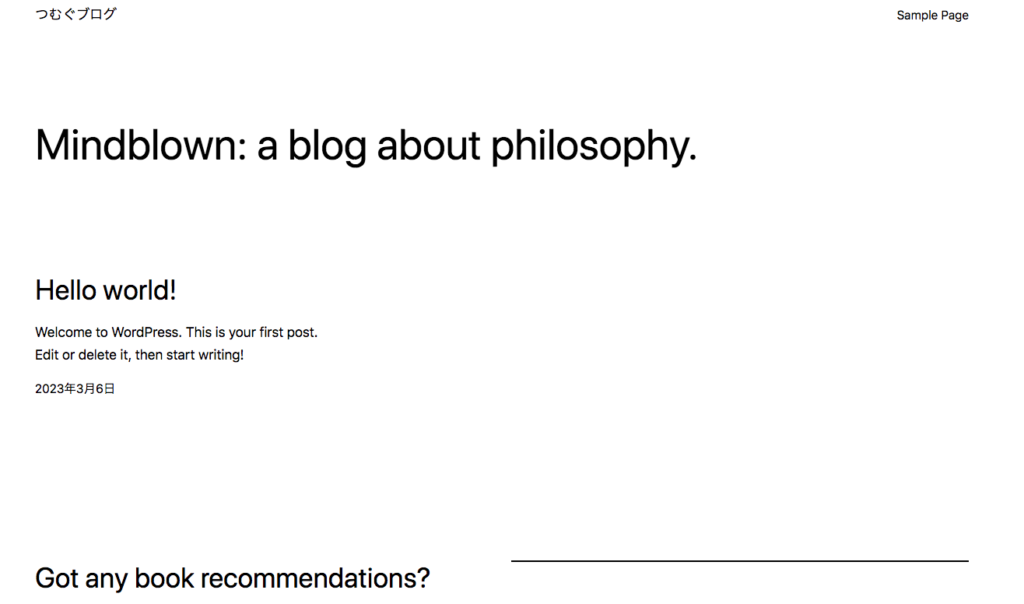



え。見た目しょぼくない?
ブログの見た目は「WordPressテーマ」というアイテムを使って整えていきます。
3日目では、WordPressテーマの導入の仕方を解説していきますね♩
このブログはWordPressテーマ「SWELL」を使用しています。



2日目はここで終了です!
お疲れ様でした★
記事の中で何かわからない部分がありましたら、お気軽に@tumugu.blogへDMしてくださいね。
ブログの開設がまだの方はこちらの記事を参考に設定してみてください。


3日目の設定はこちらです。




