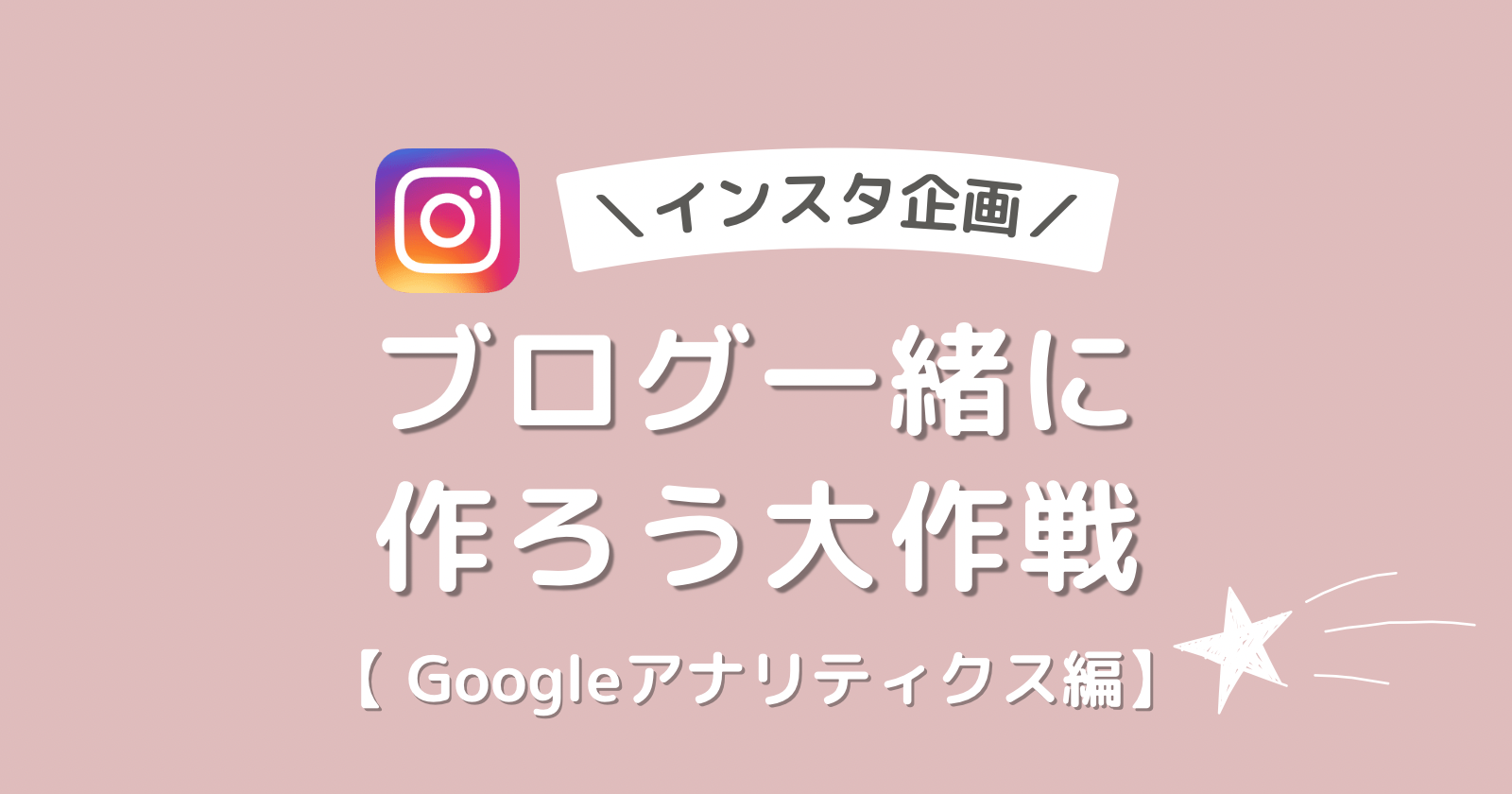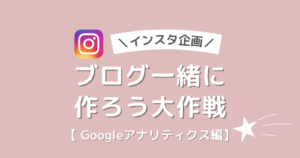ぷりティ
ぷりティGoogleアナリティクスの設定方法を知りたい。
今回はこのようなお悩みにお答えします。
まだWord Pressブログを開設されていない方は、こちらの記事から先に進めてくださいね。


Googleアナリティクスは、テーマによって導入方法が異なります。
この記事では、当ブログでも愛用しているWordPressテーマ「SWELL」での
SWELLの導入方法はこちらの記事で紹介しています。





設定は難しそうに思えますが、この記事通りに進めればバッチリ設定することができますよ♩
それでは、早速Googleアナリティクスを設定していきましょう。
Googleアナリティクスとは
Googleアナリティクスでは
- ユーザーの基本属性
- リアルタイムの利用状況
- 滞在時間
- 使用デバイス
など、様々なデータを知ることができます。
ブログの分析にはかかせないツールなので、しっかり設定していきましょう。



設定はとっても簡単。
15分ほどでできますよ。
Googleアナリティクスの設定方法
Googleアナリティクスにアカウントを登録する
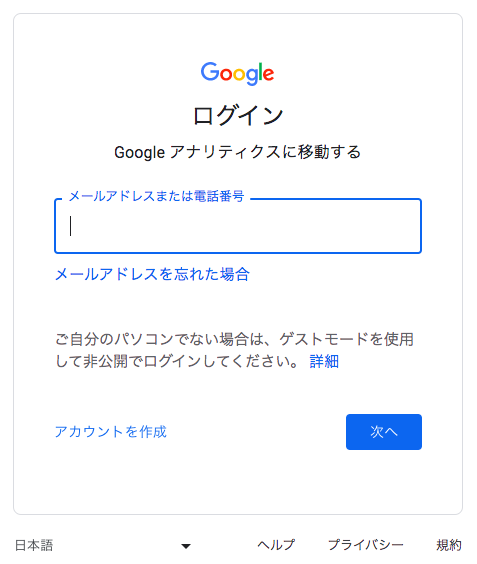
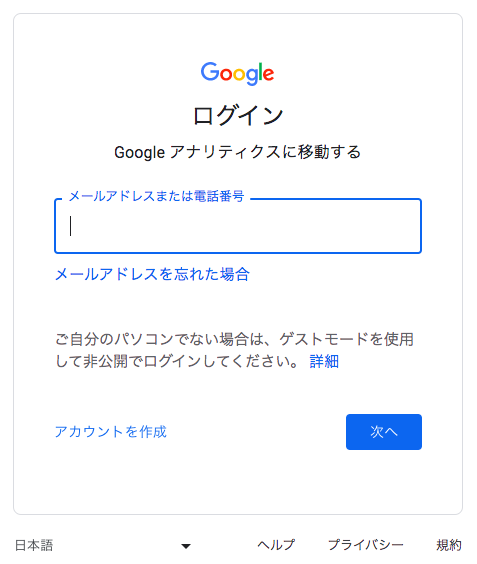
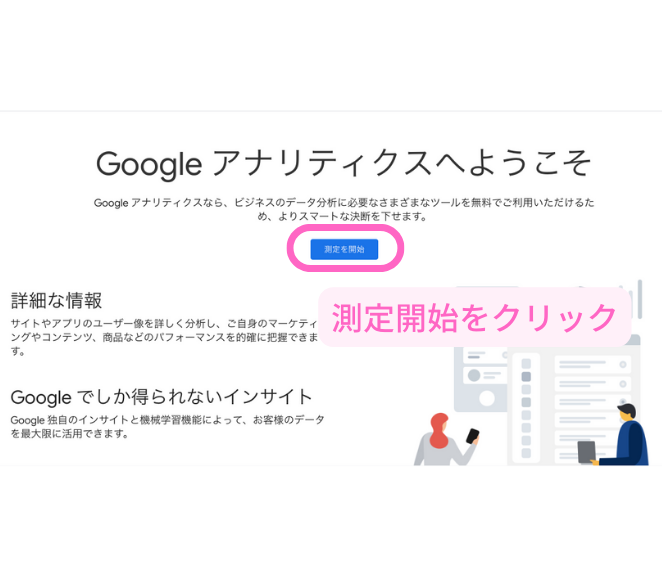
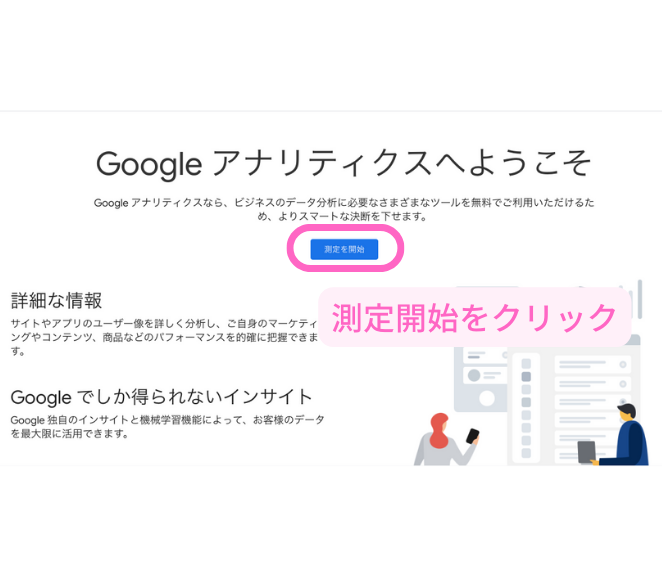
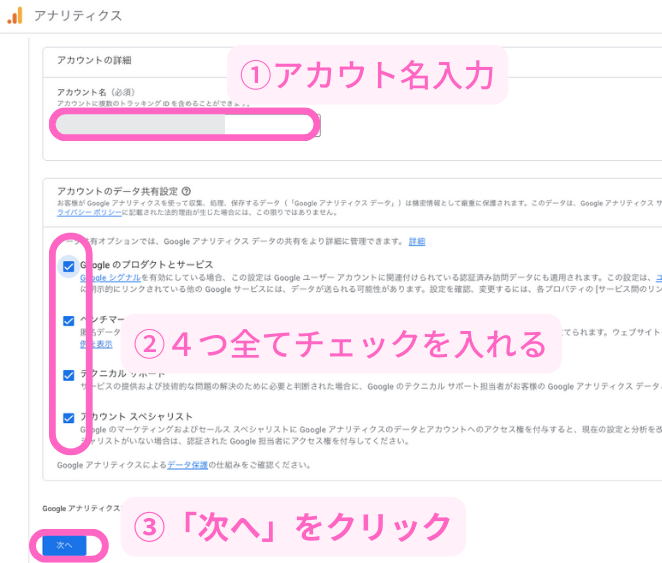
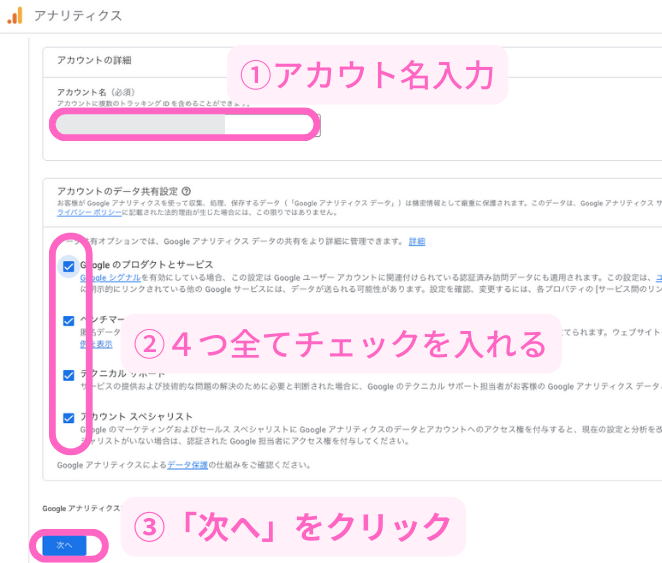



「次へ」はまだ押さないでね
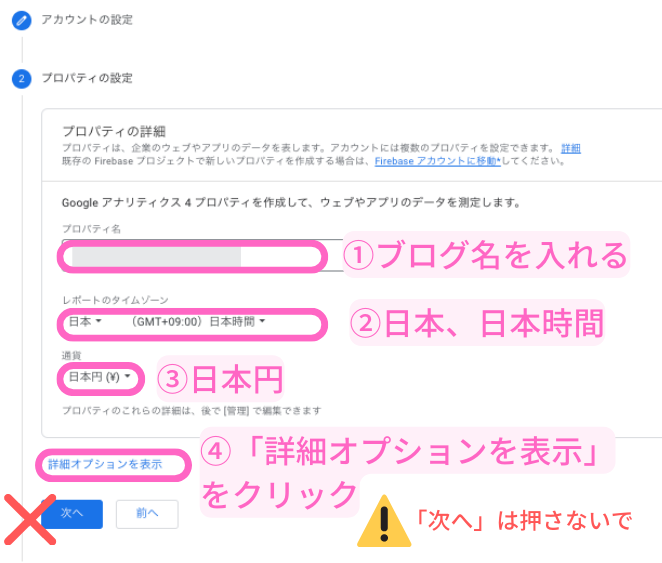
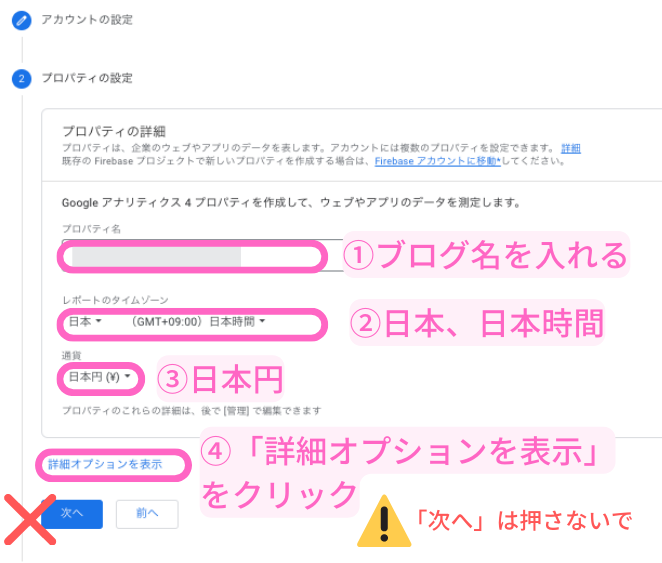
①右上部分をオンにする
②ブログのURLを入力する
③Googleアナリティクス4とユニバーサルアナリティクスのプロパティを両方作成するブログのURLを入力するに☑️
④Googleアナリティクス4プロパティ拡張計測機能を有効にする☑️
⑤「次へ」をクリック
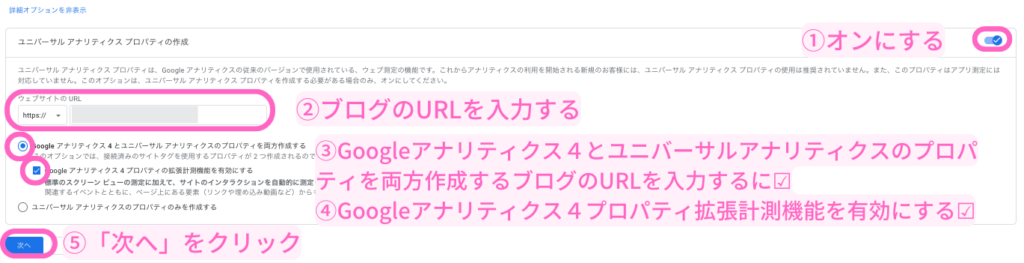
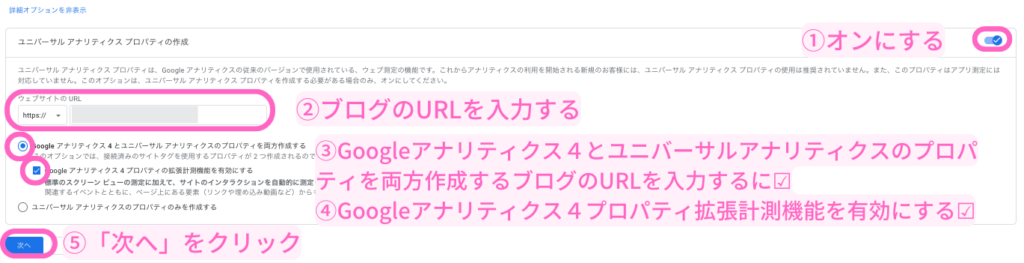
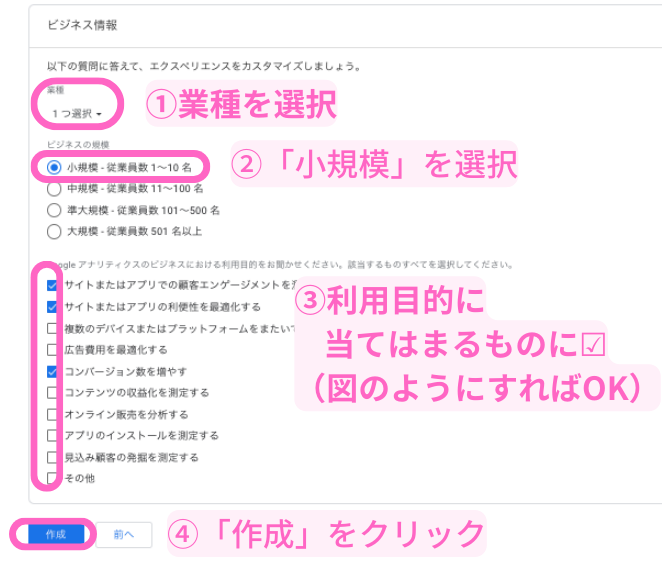
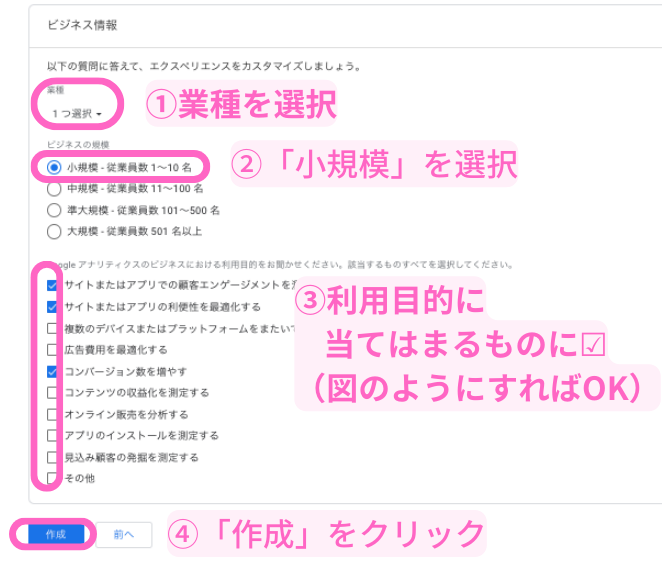
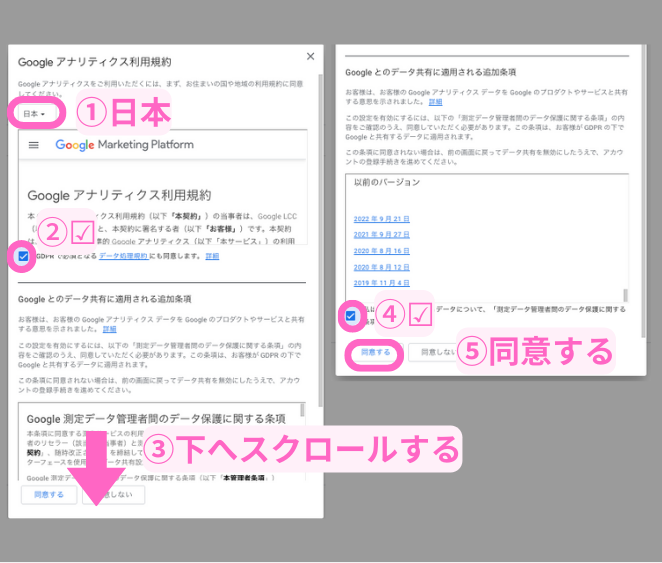
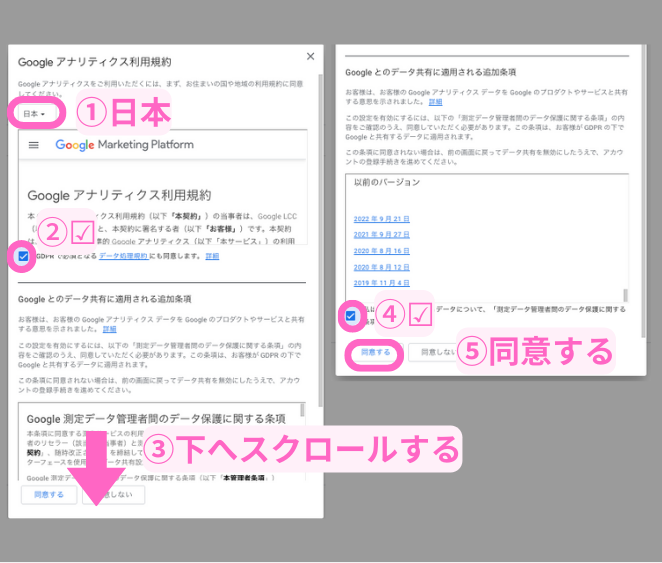
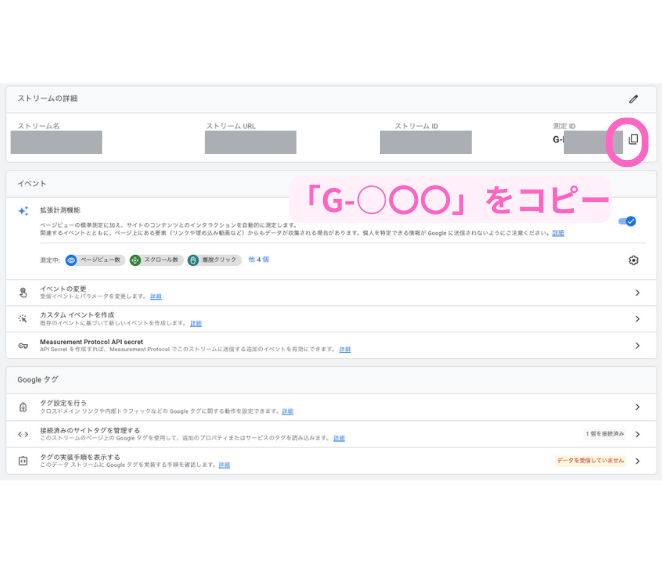
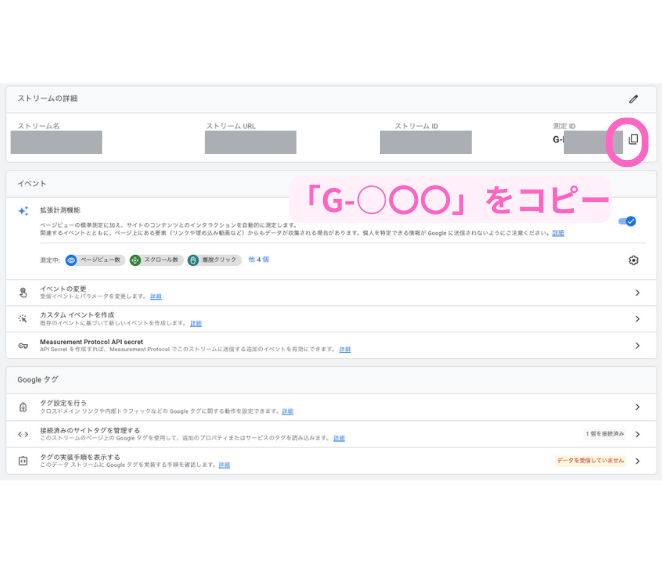
右上の「G」から始まるコードをコピーします。



この画面は、まだ使用するので閉じないでくださいね
GoogleアナリティクスをWord Pressに紐付けする
続いて、先ほどコピーした「G -○○○」のコードをWord Pressに貼り付ける作業をしていきます。



先ほどのウェブストリームの画面を消さないために、新しいタブでWord Pressにログインしましょう。
まずはWord Pressにログインし、①プラグインをクリック②新規追加をクリック
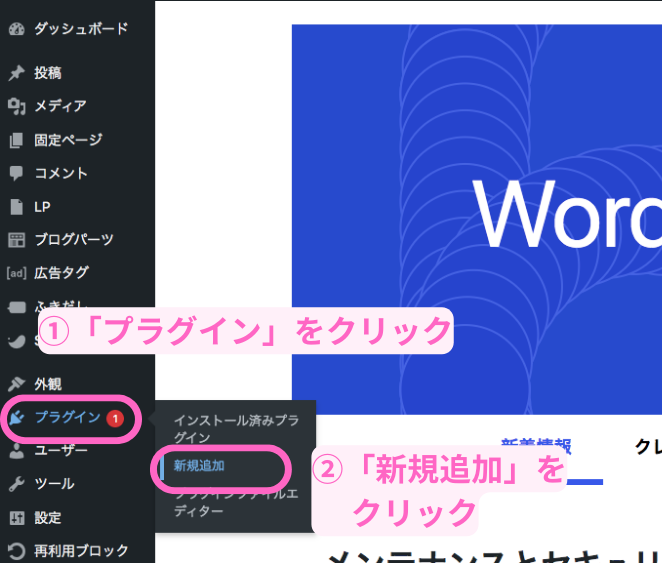
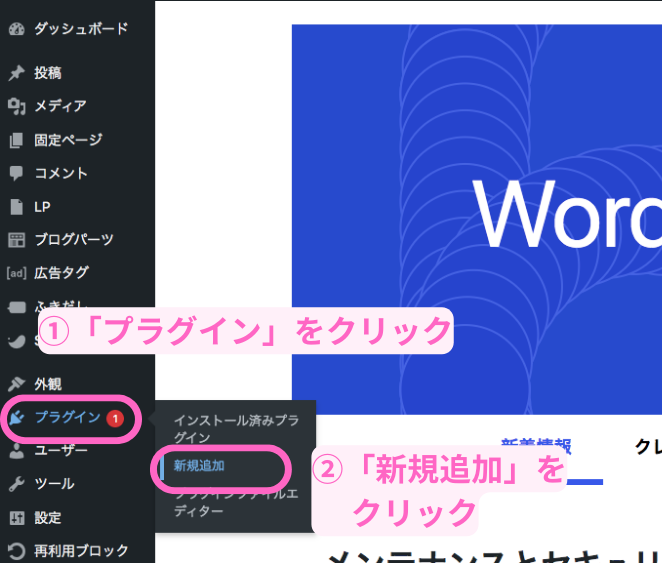
①右上に「SEO SIMPLE PACK」と入力
②SEO SIMPLE PACKが表示されるので、右上の「今すぐインストール」をクリック
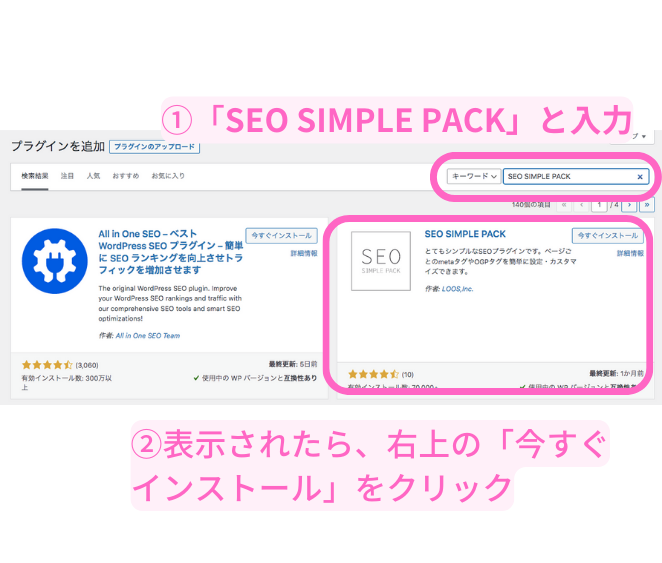
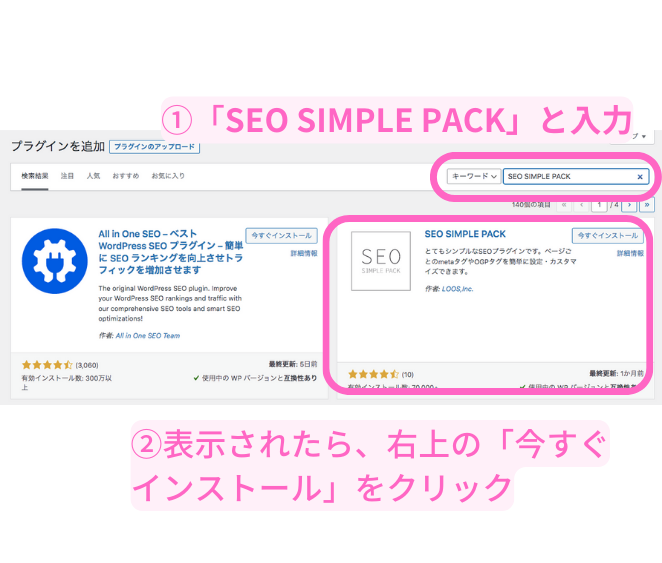
有効化をクリック
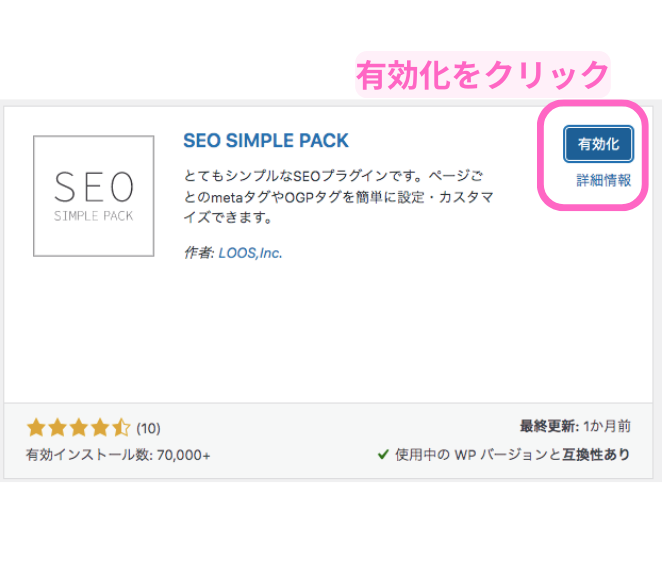
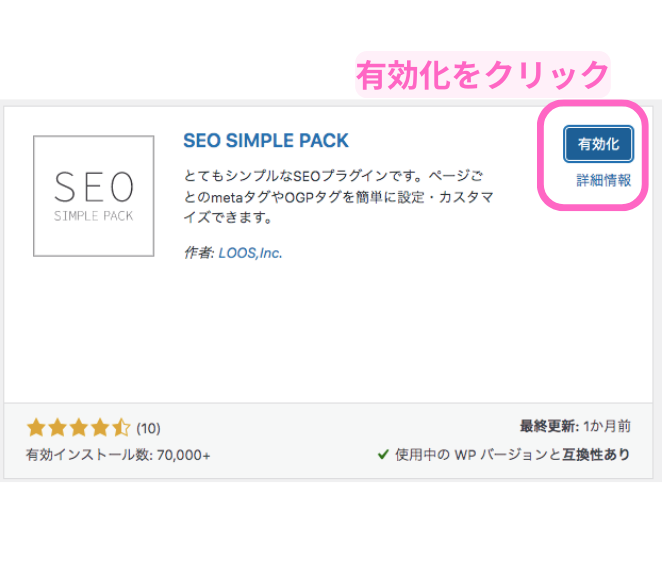
①SEO SIMPLE PACK②一般設定をクリック
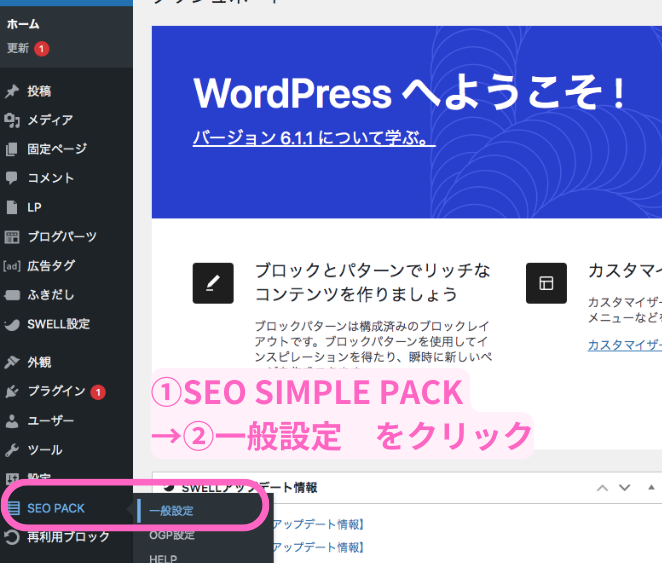
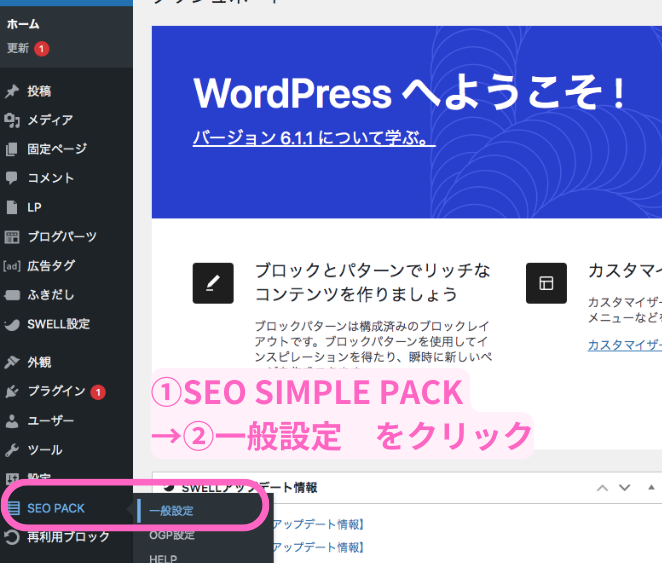
①Googleアナリティクスのタブをクリック
②先ほどウェブストリーム画面でコピーした「G-○○○」を貼り付ける
③「設定を保存する」をくリック
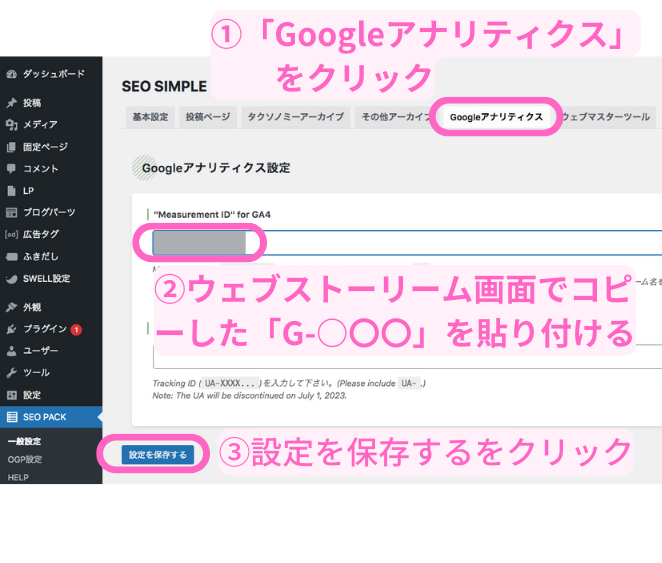
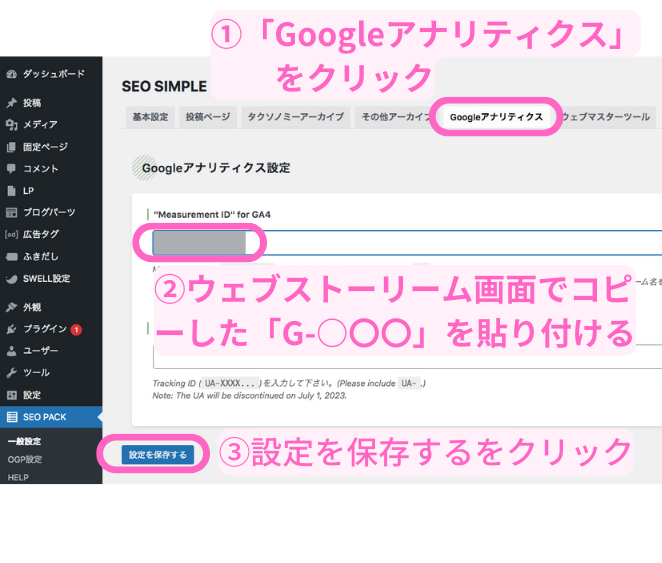
これでGoogleアナリティクスの設定完了です!



お疲れ様でした
Googleアナリティクス の使い方
ここまで、Googleアナリティクスの設定お疲れさまでした。
Googleアナリティクスでは、
- ユーザーの基本属性
- リアルタイムの利用状況
- 滞在時間
- 使用デバイス
などのデータを分析することができます。
データを蓄積するためにも、まずは記事を書いていきましょう!そのために、初期設定を一緒に1つずつしっかりこなしていきましょうね♩